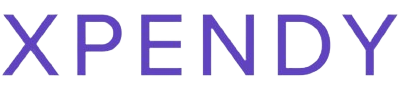Struggling to get the most out of your YouTube TV subscription? With over 85 live channels, YouTube TV is changing how we watch our favorite shows and sports. This guide will show you how to breeze through live TV, manage your account smoothly, and make sure you’re getting every bang for your buck.
Keep reading – it’s easier than you think!
Key Takeaways
- Use the “Live” tab to find and watch live TV channels on YouTube TV.
- Log in to your account to manage settings, subscriptions, and billing details.
- Customize your viewing by filtering channels and saving favorite networks for quick access.
- Add or remove channels from your subscription as you want.
- Stay logged into the correct account while making changes to avoid issues.

Navigating Live TV on YouTube TV
Accessing the live TV guide on YouTube TV allows you to easily navigate through channels, filter them, and customize your guide to suit your preferences. It’s a convenient way to find and watch your favorite live shows and events.
How to access the live TV guide
Accessing the live TV guide on YouTube TV is simple. Follow these steps to stay on top of your favorite shows and channels.
- Turn on your device and open the YouTube TV app.
- Look for the “Live” tab at the top or bottom of your screen, depending on the device you’re using.
- Click or tap the “Live” tab to see a full – screen guide with all available live channels.
- Scroll up or down to browse through different channels.
- Press left or right to see what’s coming up next on each channel.
- To quickly find a specific channel, use the search function at the top of the guide.
- Customize your guide by selecting “Sort” which allows you to arrange channels in an order you prefer.
- If you want only your favorite channels in the guide, click “Edit” and checkmark your top picks.
- Save your customizations to ensure they appear every time you access the Live guide.
How to navigate through channels
To navigate through channels on YouTube TV:
- Click on the “Live” tab on the YouTube TV homepage.
- Scroll through the list of available channels to find one you want to watch.
- Use the arrow keys on your remote or click on the channel guide to move through the list quickly.
- Select a particular channel by clicking on it, and it will start playing immediately.
- Use the search function to find a specific channel if you don’t want to scroll through the entire list.
- Add frequently watched channels to your favorites for quick access in the future.
- Switch between recently watched channels by using the “Last” button on your remote control or navigating through your history.
How to filter channels and customize your guide
After navigating through channels, users can further customize their guide by filtering channels to suit their preferences. Here’s how to filter channels and customize your guide:
- Access the channel lineup on YouTube TV.
- Click on the “Filter” option to begin customizing your guide.
- Choose from options such as sports, news, movies, and more to filter the channels based on your interests.
- Save your customized guide for easy access to your preferred channels.
- Adjust the order of channels according to your viewing priorities.
- Explore the option to hide certain channels from appearing in your guide.
Managing Your YouTube TV Account
Login to your YouTube TV account and access your account settings, subscription and billing information. Learn how to add or remove channels from your subscription.
How to login to your account
To access your YouTube TV account:
- Go to the YouTube TV website.
- Click on the “Sign In” button.
- Enter your email address and password.
- Click on “Next” to sign in.
- If you have two – step verification, enter the code sent to your device.
- Once verified, you will be logged into your YouTube TV account.
How to access account settings
To access account settings, follow these steps:
- Log in to your YouTube TV account using your credentials.
- Once logged in, click on your profile picture or initial icon located in the top right corner of the screen.
- Select “Settings” from the drop-down menu to access your account settings.
- Here, you can manage various aspects of your account such as personal information, playback settings, and linked devices.
- Navigate through the different tabs to customize your viewing experience and manage preferences.
- Ensure you are logged into the correct account before making any changes.
- Take time to familiarize yourself with the different options available in the account settings to make the most of your YouTube TV experience.
How to view and manage your subscription and billing information
To view and manage your subscription and billing information on YouTube TV, follow these steps:
- Log in to your YouTube TV account using your email and password.
- Once logged in, click on your profile picture in the top right corner of the screen.
- Select “Settings” from the drop – down menu.
- In the settings menu, choose “Membership” to view details of your current subscription plan.
- To manage your subscription, select “Manage Membership.”
- Here, you can make changes to your plan such as upgrading or downgrading the subscription tier.
- To review your billing history and payment method, click on “Billing” in the settings menu.
- You can update or change your payment method under the “Payment Method” section if necessary.
- For a detailed overview of past charges and invoices, select “View billing history” under the “Billing” section.
How to add or remove channels
To add or remove channels on YouTube TV, follow these simple steps:
- Log in to your YouTube TV account using your preferred web browser or the mobile app.
- Navigate to the “Settings” tab either on the website or in the app.
- Look for the “Membership” or “Subscription” section and select it.
- Find the option to “Add” or “Remove” channels from your subscription.
- Click on the “Add” button next to the channel you want to include in your subscription or click on the “Remove” button next to any channel you wish to remove.
- How to access account settings
Conclusion
Discover the convenience of navigating live TV on YouTube TV with a user-friendly guide and customizable channel options. Easily manage your account by logging in to access settings, view subscriptions, and billing details.
With these essentials at your fingertips, enjoy seamless access to online streaming services and channels without any hassle. Accessing your favorite television shows has never been more straightforward! Experience the benefits of online TV streaming today.
FAQs
1. How do I start watching live streaming TV on YouTube TV?
To watch live TV on YouTube TV, log in to your account, select the live TV schedule from the channel guide, and pick the show you want to stream.
2. Can I access my YouTube TV subscription services across different devices?
Yes, you can access your subscription services by logging into your YouTube user account settings from any device with internet access.
3. Where do I find how to manage my online TV streaming subscriptions on YouTube TV?
You can manage your subscriptions by navigating to the account management section after you login into your YouTube TV account.
4. How do I set up an account for accessing television channels through streaming apps like YouTube TV?
Setting up a streaming account involves choosing a subscription service and following the steps provided in the app or website to create a new user profile.
5. Is there a guide for finding all available channels when accessing live streaming television through YouTube’s service?
YouTube provides an easy-to-use channel guide that shows all available live streaming channels and on-demand content offered.
6. What if I need help navigating my way around using this online video streaming platform?
For help with navigation, check out tutorials or guides within the platform or seek customer support for assistance with specific issues related to live streams or channel accessibility.
More about Youtube TV
Demystify the costs of YouTube TV with “
Unlocking YouTube TV Costs: Understanding Monthly, Premium, and Overall Subscription Expenses.” Gain clarity on the pricing structure, premium offerings, and overall subscription expenses. This blog is your key to comprehending the financial aspects of YouTube TV for an informed streaming experience.
Unlock the full potential of YouTube TV with our guide, “
Activating YouTube TV: A Guide to the Activation Process and Logging In.” Navigate through the activation process and login steps, ensuring a seamless experience. Stay tuned for expert tips and insights on maximizing your YouTube TV subscription.
 Struggling to get the most out of your YouTube TV subscription? With over 85 live channels, YouTube TV is changing how we watch our favorite shows and sports. This guide will show you how to breeze through live TV, manage your account smoothly, and make sure you’re getting every bang for your buck. Keep reading – it’s easier than you think!
Struggling to get the most out of your YouTube TV subscription? With over 85 live channels, YouTube TV is changing how we watch our favorite shows and sports. This guide will show you how to breeze through live TV, manage your account smoothly, and make sure you’re getting every bang for your buck. Keep reading – it’s easier than you think!