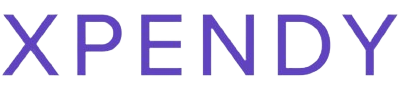Is your Apple TV remote not working right? Every year, countless users face glitches with their remotes. This article will walk you through easy fixes for common problems so you can get back to streaming in no time.
Keep reading – control is at your fingertips!
Key Takeaways
- If your Apple TV remote stops working, restart it by holding the Menu and Volume Up buttons for five seconds.
- To pair your Apple TV remote, go to Settings and select “Remotes and Devices,” followed by “Bluetooth.”
- Resetting your remote can fix problems. Press the Menu and Volume Up buttons together for five seconds until the light flashes.
- Customize your remote’s buttons through the “Settings” menu for easier navigation.
- Use Siri on your Apple TV remote to search with voice commands or control playback hands – free.

Troubleshooting Apple TV Remote Issues
If you’re experiencing problems with your Apple TV remote, such as malfunctions or unresponsiveness, there are a few steps you can take to troubleshoot the issues. Restarting the remote, pairing it with your device, or resetting it may help resolve any connectivity or functionality issues.
Restarting the remote
Restarting your Apple TV remote can fix many issues. If it’s not functioning, a quick restart often gets things back on track. Here are the steps:
- Check the remote’s charge. Make sure your remote has enough battery power.
- Hold down the Menu and Volume Up buttons. Do this for five seconds.
- Wait for the status light to flash. This light is on your Apple TV device, not the remote.
- Release both buttons. After you let go, the light should continue to blink.
- Point your remote at Apple TV. Stay within three inches of the device.
- Wait for a connection. The pairing process will start automatically.
- Test the remote. Try changing volume or using Siri to make sure it works.
Pairing the remote
After troubleshooting the remote, let’s move on to pairing it for seamless control. Here’s how you can pair your Apple TV remote:
- Ensure that your Apple TV is turned on and navigate to the Settings menu.
- Select “Remotes and Devices” followed by “Bluetooth.”
- Press and hold the Menu and Volume Up buttons simultaneously for 5 seconds, then release.
- Your remote should appear under “Other Devices” – select it to complete the pairing process.
Resetting the remote
To ensure smooth control of your Apple TV, understanding how to troubleshoot and reset your remote is essential. Here’s a detailed guide on resetting the Apple TV remote:
- Locate the Menu button and Volume Up button on the remote.
- Press and hold both buttons simultaneously for at least 5 seconds.
- Release the buttons when the LED light on the front of the remote begins flashing rapidly.
- After a few moments, the remote should be successfully reset and ready for use.
Mastering Your Apple TV Remote
Customize the buttons on your Apple TV remote to suit your preferences and make navigating even easier. Use the Siri voice commands for hands-free control, and learn how to pair additional remotes for seamless operation of your Apple TV.
Customizing buttons
To customize buttons on your Apple TV remote:
- Navigate to “Settings” on your Apple TV.
- Select “Remotes and Devices.”
- Choose “Remote.”
- Tap on the button you want to customize.
- Pick a new function for the button from the list of options.
- Press the Menu button to save your changes.
Using Siri voice commands
To access Siri on your Apple TV remote, simply press and hold the dedicated Siri button. You can then ask Siri to search for movies, TV shows, or even control playback by giving voice commands.
Additionally, you can use Siri to check the weather, sports scores, or adjust settings without having to navigate through menus with the volume buttons.
Siri’s voice commands offer a convenient and hands-free way to control your Apple TV remote. By utilizing this feature along with other functions of the remote such as customizing buttons and pairing additional remotes, you can enhance your overall viewing experience.
Pairing additional remotes
To expand your Apple TV control, pairing additional remotes is simple. Navigate to Settings, select Remotes and Devices, then go to Remote App and Devices. Tap on Pair New Device and follow the instructions on the screen.
Once paired, each remote will have its unique identifier allowing seamless differentiation between them.
For a streamlined entertainment experience with multiple users, pairing additional remotes is effortless. Access Settings, choose Remotes & Devices and finally tap Remote App and Devices.
Conclusion
In conclusion, mastering the Apple TV remote enhances your viewing experience. Troubleshooting issues like unresponsiveness is crucial. Pairing additional remotes and customizing buttons adds convenience to control.
Resetting when needed keeps things running smoothly.
FAQs
1. How do I pair my Apple TV remote with my TV?
Hold your remote close to the Apple TV and press the menu or volume up button for five seconds. Your Apple TV should then pair with your remote for seamless control.
2. What should I do if my Apple TV remote isn’t working right?
Try troubleshooting by charging the remote, unpairing it from your device, and then pairing it again. If problems persist, you may need to reset the remote.
3. How can I charge my Apple TV Remote when its battery gets low?
Plug the lightning cable into your Apple TV remote’s charging port and connect it to a power source until fully charged.
4. Can I use one Apple TV Remote to control multiple TVs?
Generally, an Apple Tv Remote pairs with one specific tv at a time;however,you must unpair it before using it on another tv for proper control.
More about Apple TV
Unveiling the Apple TV Subscription: Costs, Cancellation, and More. Delve into the intricacies of the Apple TV subscription with our comprehensive guide, “
Apple TV Subscription Unveiled: Costs, Cancellation, and Everything You Need to Know.” From understanding the pricing details to learning the hassle-free cancellation process, we’ve got you covered. Stay informed and make the most of your Apple TV experience.
Explore the Pinnacle of Entertainment with the Latest Apple TV Generation. Embark on a journey of discovery with “
Apple TV: Exploring the Latest Generation for Ultimate Entertainment.” Uncover the features and advancements of the newest Apple TV generation that promise to elevate your entertainment experience. Stay ahead of the curve and immerse yourself in the cutting-edge world of Apple TV.
 Is your Apple TV remote not working right? Every year, countless users face glitches with their remotes. This article will walk you through easy fixes for common problems so you can get back to streaming in no time. Keep reading – control is at your fingertips!
Is your Apple TV remote not working right? Every year, countless users face glitches with their remotes. This article will walk you through easy fixes for common problems so you can get back to streaming in no time. Keep reading – control is at your fingertips!